サーバ追加
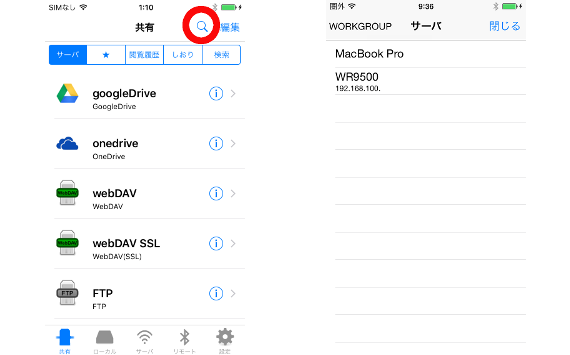
ローカル(家庭内)のサーバを追加するには、共有画面右上の虫眼鏡アイコンをタップします。 その後、ローカル内のサーバが表示されますので、接続先をタップすると共有画面に追加されます。
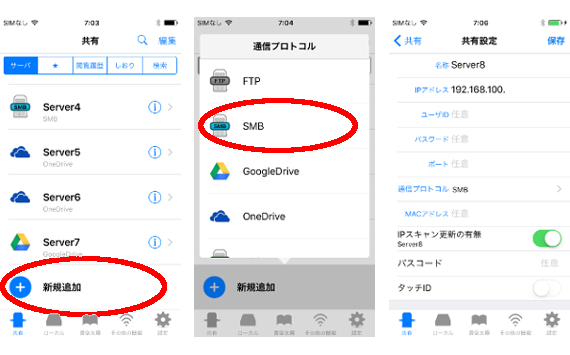
手動で追加するには、共有画面にて「新規追加」をタップ後、通信プロトコルを選択します。 その後、必要に応じてIPアドレス、ユーザID、パスワードなどを設定してください。設定後は必ず右上の保存ボタンを押下してください。
ファイル転送方法
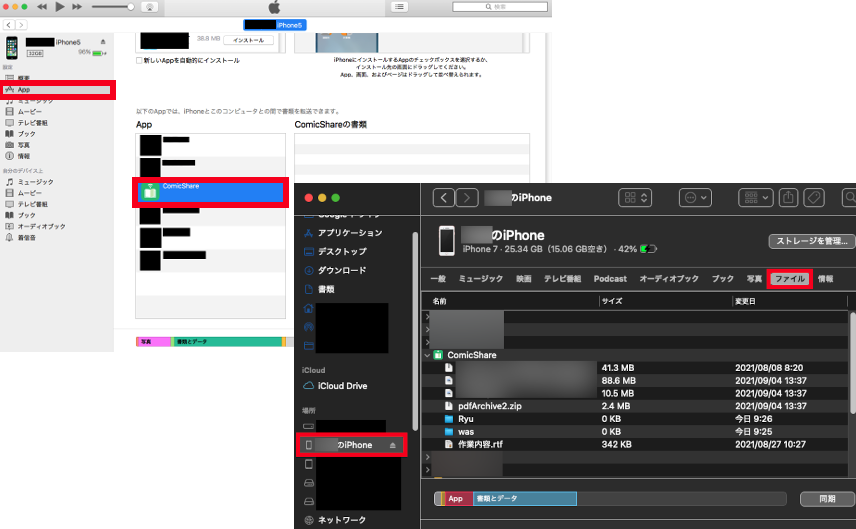
iTunesを使用したファイル転送方法です。iTunesを起動後、アプリを選択します。その後、追加ボタンから追加するか、ドラッグ&ドロップでファイル転送します。
転送したファイルはローカル内に保存されます。
MacではFinderを使用してファイル転送できます。
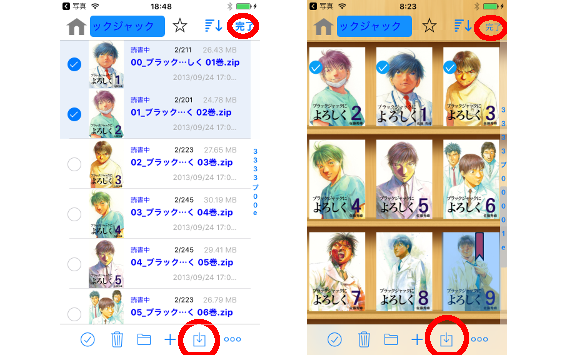
サーバに接続後、ツールバーのダウンロードアイコンをタップすることで、選択したファイルをローカル内にダウンロードできます。
ローカル
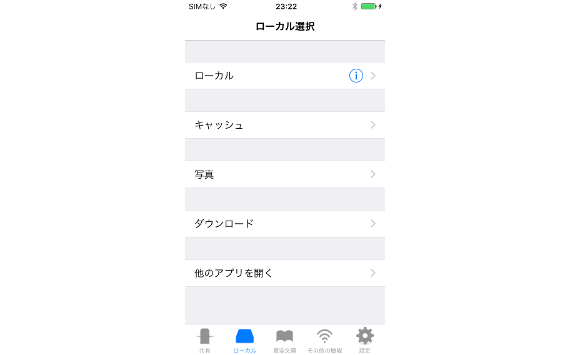
ローカル:iTune転送やサーバからダウンロードしたファイルを保存されています。
キャッシュ:サーバからストリーミング閲覧した画像ファイルが保存されています。
写真:Apple純正の写真アプリに保存されている画像ファイルが保存されています。
ダウンロード:サーバからのダウンロード進捗画面が表示されます。
他のアプリを開く:iCloud Documentを開きます。iCloud DriveやDocument5などファイルを公開している他のアプリ内のファイルを読んだり、コピーできます。
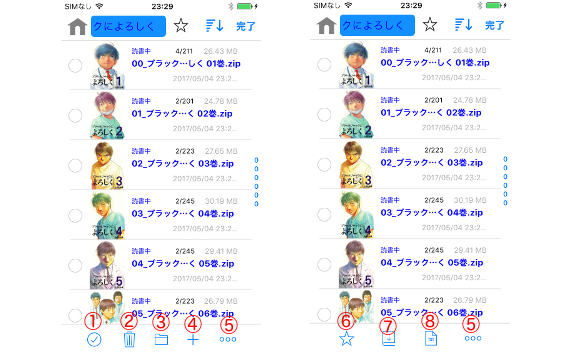
②削除
③移動
④フォルダ作成
⑤MORE(別のアイコンを表示)
⑥ブックマーク設定
⑦ライブラリ登録
⑧テキスト画像の解析
サーバ
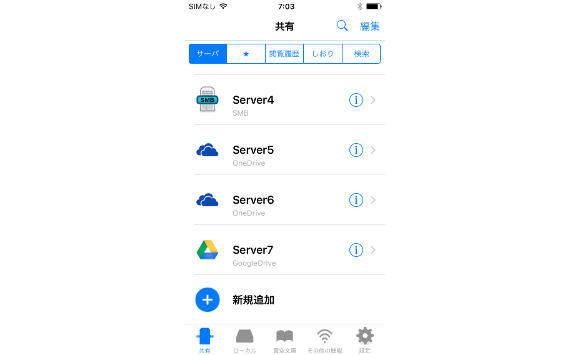
登録されたサーバから、接続したいサーバをタップします。 問題なければサーバに接続されます。接続に失敗した場合は、再度タップすることで接続できる場合もあります。 またブックマーク、閲覧履歴、しおり、検索履歴からもサーバに接続することが可能です。
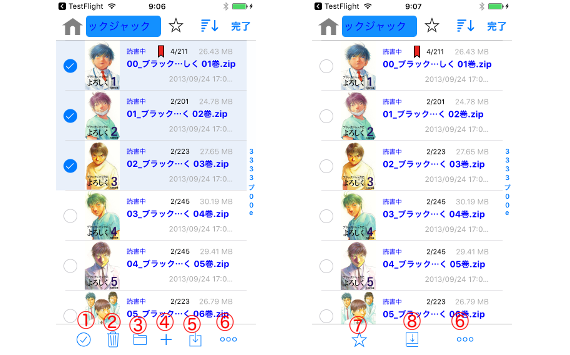
②削除
③移動
④フォルダ作成
⑤ダウンロード
⑥MORE(別のアイコンを表示)
⑦ブックマーク設定
⑧ライブラリ登録
キャッシュ
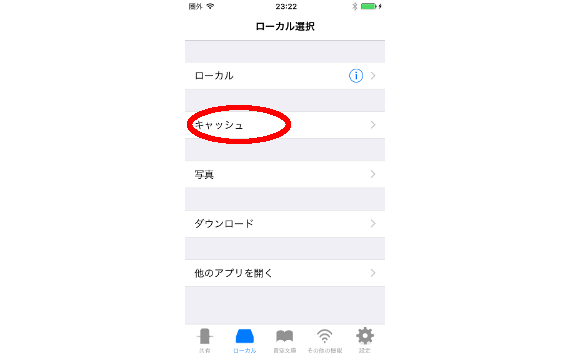
キャッシュとは一時的に保存している画像ファイルになります。ストリーミング閲覧した場合、1枚ずつの画像ファイルをダウンロード しているので、それがキャッシュになります。「設定」「キャッシュ」から削除することもできます。また、最大でキャッシュを何ファイル分保持 するかを設定することも可能です。 キャッシュファイルはインターネットに接続していない状態でも読むことができます。
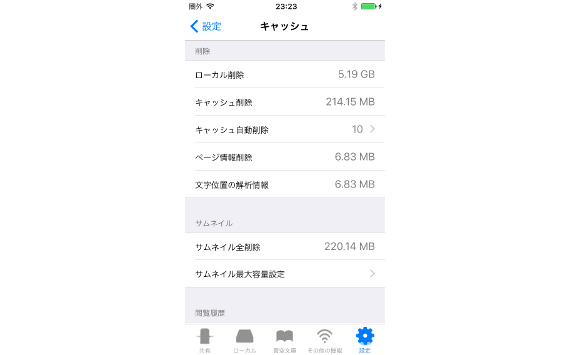
「設定」「キャッシュ」において、キャッシュの設定が行えます。
「キャッシュ自動削除」は何ファイル分のキャッシュを保持するかを設定します。上図の設定だと11ファイル目を読んだ際に
一番古いキャッシュファイルが自動削除されます。
上図画面ではサムネイルの最大容量や閲覧履歴数なども設定できます。
青空文庫
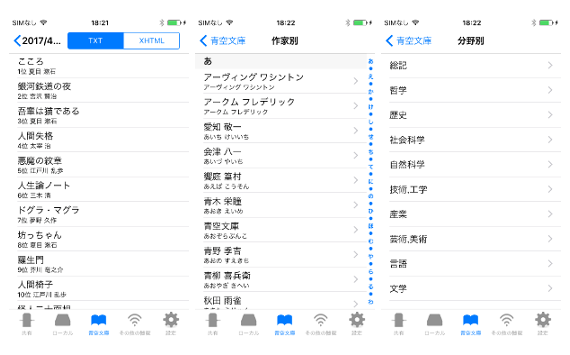
青空文庫のテキストとは、著作権が消滅した作品や著者が許諾した作品のことです。
ComicShareでは青空文庫内の10000冊以上の文学小説を読むことが可能です。さらにランキングや新着情報、分野別や作家別などで検索可能です。

まず初めに「青空文庫のデータベースの取得」を行います。これには数分から數十分かかる場合があります。
取得にはインターネットへ接続済みである必要があります。
取得が完了すると、青空文庫が読めるようになります。
画像表示
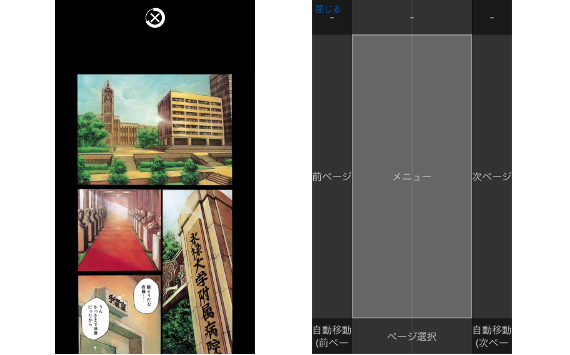
画像表示画面では、非ズーム時に下スワイプすることで、閉じることができます。
「設定」「画像表示」「タップ設定」にてタップエリアの機能を変更することが可能です。上図はデフォルトの機能です。
自動移動とは、押しっぱなしにすることで自動的にページ移動する機能です。この時間間隔は「設定」「画像表示」の「自動移動間隔(秒)」
にて変更可能です。

1. 回転制御
2. 明るさ
3. 次の本へ
4. 前の本へ
5. アクションボタン(画像保存(写真/ローカル),コピー,表紙,最初のページ設定)
6. 個別設定
7. スライドショー
8. 音による移動
9. リモート接続
10.しおり一覧
11.しおり追加
12.笑顔とウインクでの移動
13.スクロールモード
14.画像の回転
15.マルチサムネイルによるページ移動
ページ移動
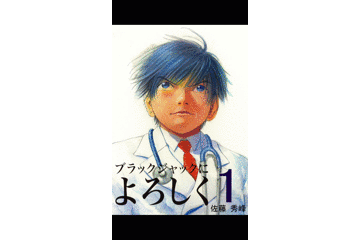
上のGIF画像は、ローカル内のファイルを自動移動機能で0.1秒単位でページ移動しています。デバイスはiPhone5Sです。
ただし、サーバ上のファイルはダウンロード処理が発生するため、上の画像ほど高速に表示することはできません。(ダウンロードが完了すれば高速表示可能です)
また画像ファイルによっては、必ずしも上のような高速表示ができるとは限りません。
(最近の高性能なiPhone/iPadならほとんど問題なく高速表示できるとは思います)
(GIF画像のため、フレーム落ちが発生しています。実機より速く感じるかもしれませんので、ご参考までに見てください)

iPhoneを横にした場合、画像の横幅に合わせて拡大表示します。見開きの場合は、横幅の半分の幅に合わせて表示します。 その際のタップによるページ移動は、見やすいように画面表示分だけ移動します。またページ戻りの場合、前のページの最後から 表示します。
ライブラリ機能
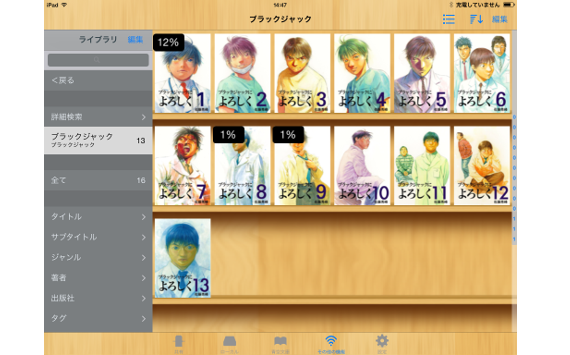
ファイル毎に評価(星)、読んだ時間、開いた回数、ページ移動回数、ファイルへのリンクなどを記録できます。
また、サーバ、ローカルに関わらずライブラリに登録された本は直接ライブラリ画面から読むことができます。
サーバ内のファイルを読む場合は、サーバがオンラインである必要があります。
ファイル毎にジャンルやタグ付けが可能で、一括で表示することも可能です。
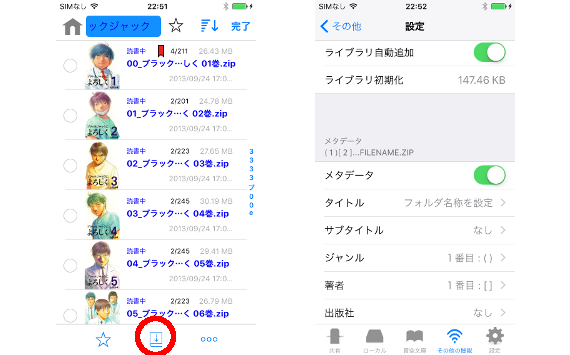
サーバ、ローカル、青空文庫のファイルを読むと自動的にライブラリに登録されます(ライブラリ自動追加をOFFにすると登録されません)。または、ツールバーのライブラリ登録アイコンから一括で登録するこも可能です。
フォルダを指定するとフォルダ内のファイルも全て登録されます。既に登録されているファイルはリンク先などの必要な情報だけ上書きされます。
設定のメタデータとは、ファイル名称から自動的にタイトルやジャンルなどを登録する機能です。
上図の設定例:「(一般コミック) [佐藤秀峰] ブラックジャックによろしく 第01巻.zip」の場合、ジャンルに一般コミック、著者名に佐藤秀峰が登録されます。
iCloud同期
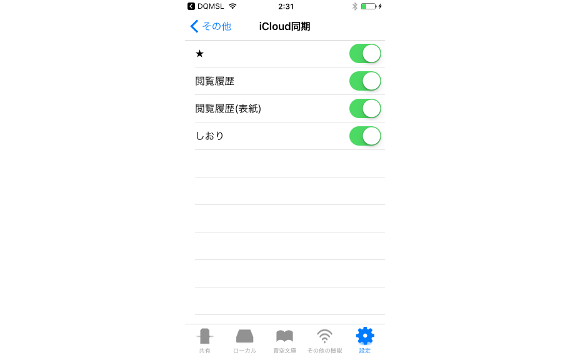
iCloudとはAppleが提供するクラウドサービスのことです。iCloudを設定することで、ComicShareではブックマーク、閲覧履歴、しおりの同期が可能です。 同期とは、異なるiPhone/iPodTouch/iPad間でデータが同じになるように更新することです。 例えばiPhoneで30ページ目まで読んだ、という情報が別のiPadに同期されるとiPadの閲覧履歴に30ページと表示され、続きから読むことができます。
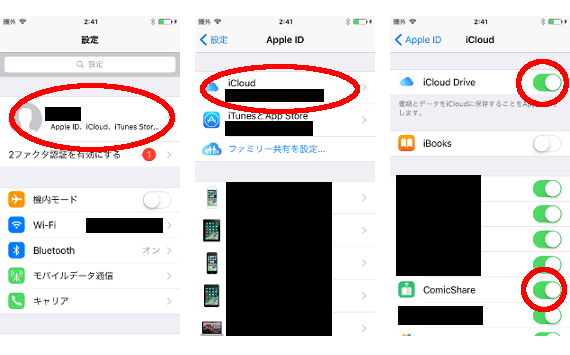
ComicShare側のiCloud設定は、「設定」タブの「その他」「iCloud同期」から同期したい項目をONにしてください。
さらにiCloud同期にはデバイス側の設定も必要です。
iPhone/iPodTouch/iPadの「設定」アプリから上図の順番でiCloudDriveとComicShareをONにしてください。
モバイル通信でもiCloud同期する場合は、同様に「設定」アプリから「モバイル通信」をタップして、ComicShareとiCloudDriveをONにしてください。
リモート接続
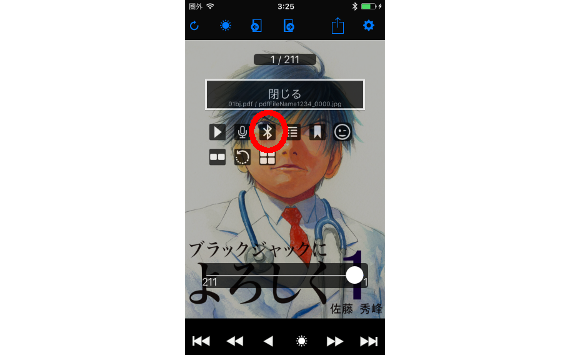
異なるiPhone/iPodTouch/iPad間でBlueTooth接続することで、次前ページ移動などができます。
本を開いた後に、リモート接続アイコンをタップすることで、受信待ち状態になります。
事前にデバイス側のBlueToothをONにしておく必要があります。
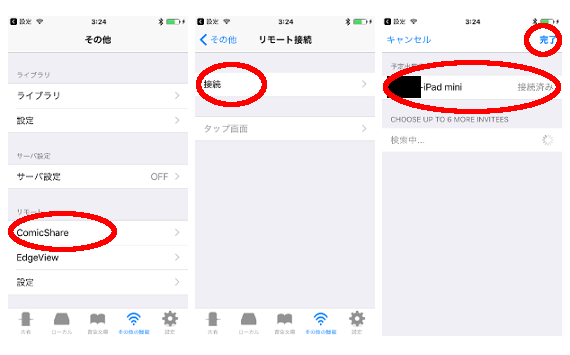
上図のようにタップすると、受信待ち状態のComicShareにリモート接続することができます。最後に右上の完了ボタンを押下すると、タップ画面が表示され次前ページ移動などが可能になります。 iPhoneのBlueToothをONにしておく必要があります。
EdgeViewへのリモート接続
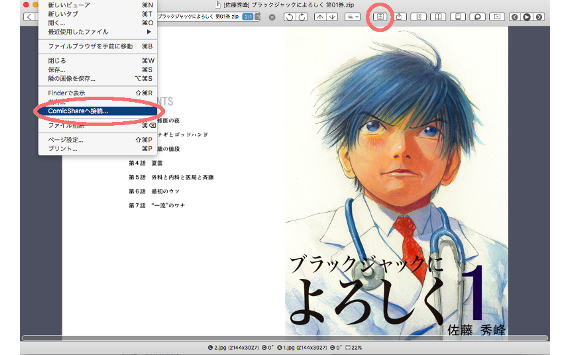
EdgeViewとはComicShareの韓国語ローカライズを担当して頂いたDJ.HANさんが作成されたMac用の画像ビューアです。
ComicShareはEdgeViewへリモート接続することで、次前ページ移動などが可能です。
メニューからComicShareへ接続、またはComicShareアイコンを押下すると受信待ち状態になります。
また、MacのBluetoothはONにしておく必要があります。
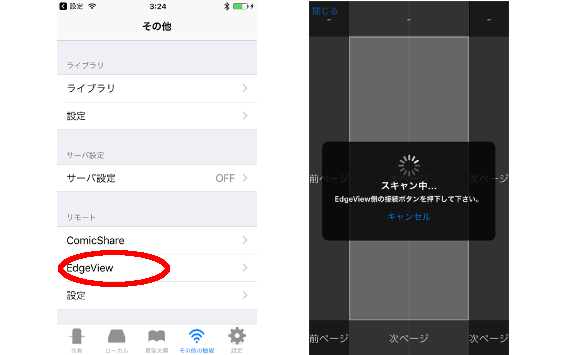
上図のようにタップすると、受信待ち状態のEdgeViewにリモート接続することができます。 iPhoneのBlueToothをONにしておく必要があります。
WebDAVサーバ
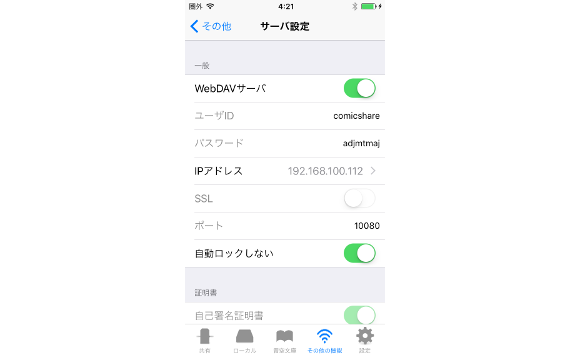
ComicShareにはWebDAVサーバ機能があります。
パソコンから直接iPhone/iPodTouch/iPadに接続し、ローカル内のファイルをダウンロード、アップロード、名前変更など可能です。
また、Apple純正の写真アプリに保存されている画像ファイルもダウンロードのみ可能です。アップロードも一応可能ですが名前が変更されて保存されます。

MacやWindowsのWebDAVクライアント(アプリケーション)から接続できます。
上図ではMacのCyberduckを使用して接続設定しています。MacのFinderでも設定すれば接続できます。
テキスト画像の文字位置調整機能(リフロー)
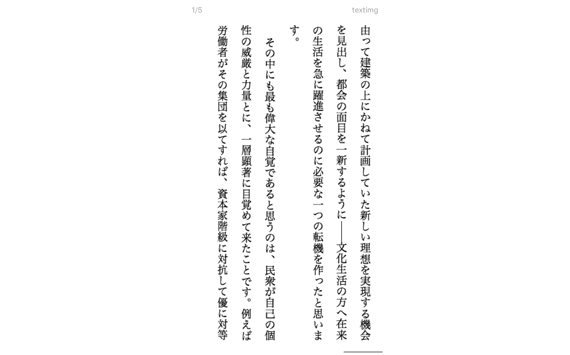
小説画像(jpg, png,,,)内の文字位置を画面で見やすいように調整する機能です。
使用できる小説画像は背景色が白、文字色が黒のものに限られます。
元画像の文字がぼやけていたり、影が入っていると綺麗に表示できないことがあります。また文字の他にイラストもあると正常に表示されません。
画像解析を行うので全ての小説画像で使用することはできないと思います。あらかじめご了承ください。解析精度は徐々に改善していく予定です。
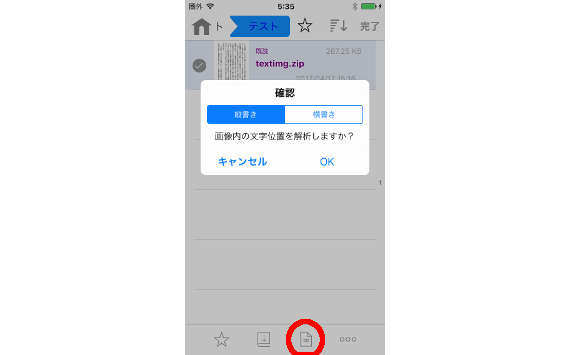
1. ローカルに小説ファイルをダウンロード、またはiTunes転送してください。zip, rarのみ対象です
2. ツールバーのテキスト解析アイコンから小説ファイルを解析してください。
3. 解析が完了したら読んでください。
4. 元の画像表示画面に戻したい場合は、右上の設定ボタンから削除するか、「設定」の「キャッシュ」からテキスト情報を全て削除してください。
※ローカル内のファイルのみ、解析と表示ができます。
※上下のピンチイン/アウトで文字の大きさを変更できます。左右のピンチイン/アウトで行間を調整できます。
他のアプリを開く/他のアプリで開く
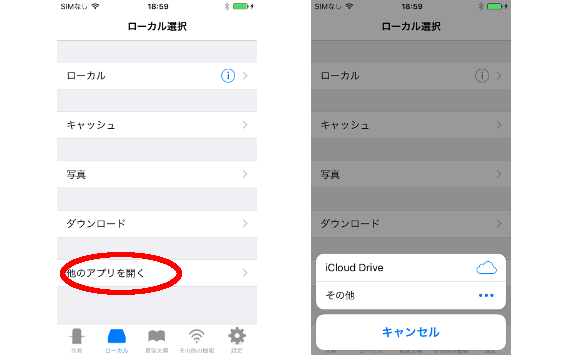
iCloudDocument機能を使用すると、他のアプリのファイルを開いたり、コピーすることができます。 開くことができるアプリは、iCloudDriveアプリやGoogleDroveアプリなどの他のアプリにファイルを公開しているものに限ります。
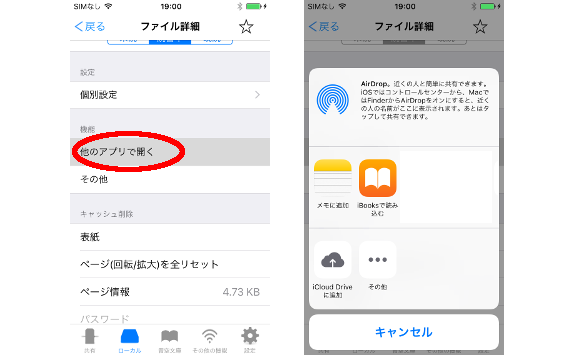
ローカル内のファイルをロングタップするとファイル詳細画面が表示されます。
ファイル詳細画面にて「他のアプリで開く」をタップすると、コピー可能なアプリ一覧(OpenIn)とAirDropが表示されます。
アプリをタップすると、該当ファイルがそのアプリにコピーされます。
またAirDropは、近くのiPhoneやMacにBlueToothやwifi通信にて送信します。
その場合、受信先のデバイスでもAirDropを起動する必要があります。
スクロールモード
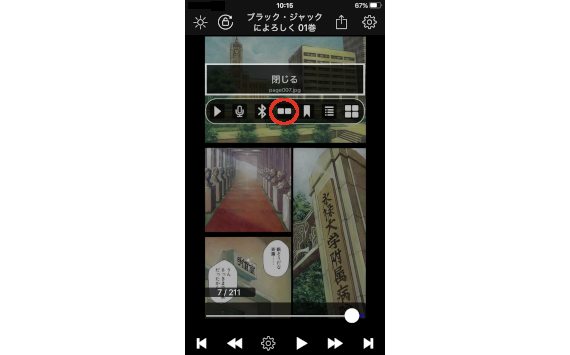
画像表示画面にてスクロールモードアイコンを押下すると表示されます。 画像をスワイプのみでスクロール表示できます(ページングなし)。 左右上下に表示可能で、高速に画像表示することが可能です。
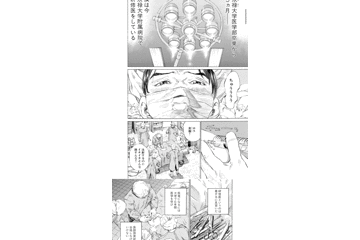
上のGIF画像は上下に表示していますが、左右にも表示可能です。上下表示の場合、横幅に画像の大きさを合わせます。 左右表示の場合は縦幅に画像サイズを合わせることで、画面全体に画像表示しています。
ブックマーク
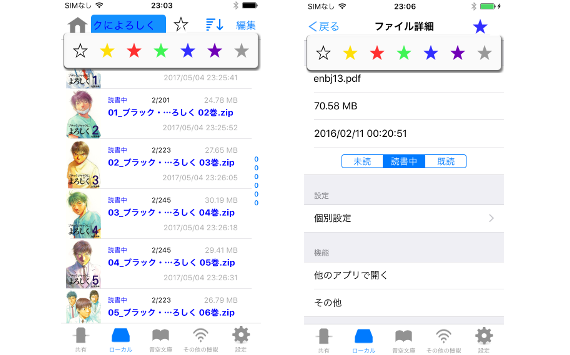
ファイルやフォルダにブックマークを設定することで、共有画面(起動画面)にてショートカット移動することができます。
サーバ、ローカル、キャッシュなどに設定可能です。
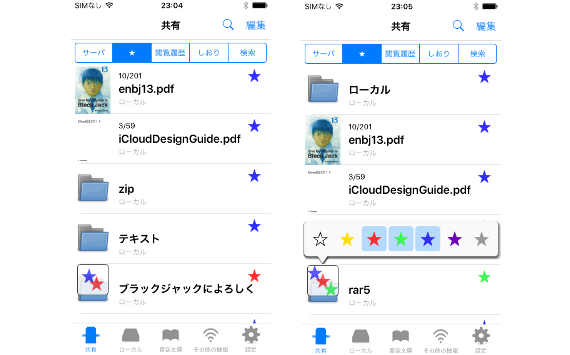
ファイルをタップするとショートカット移動します。
左下の星を選択することで、絞り込んで表示できます。また、複数の星を選択可能です。
しおり
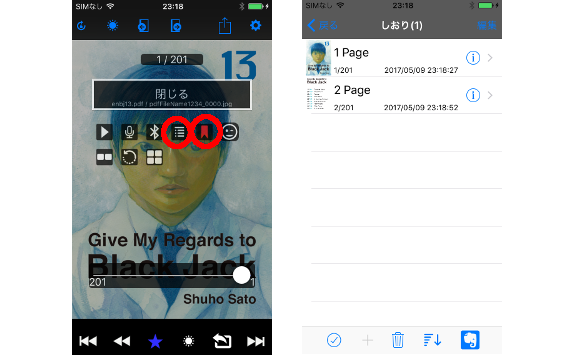
ファイル内の任意のページにしおりを設定することができます。
設定したしおりは共有画面からショートカット移動できます。
サーバ、ローカル、キャッシュなどに設定可能です。
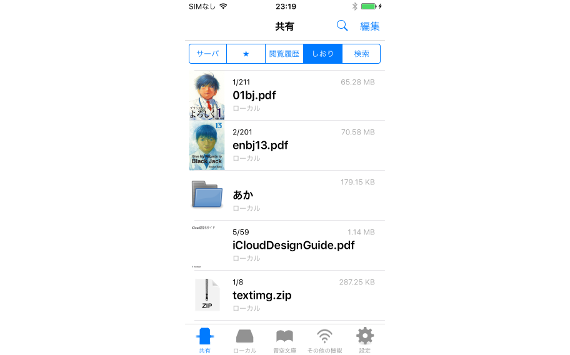
ファイルをタップ後に、ページ数をタップするとショートカット移動します。
また、しおり毎にメモを記載することができます。
メモはEverNoteにアップロードすることもできます。
検索
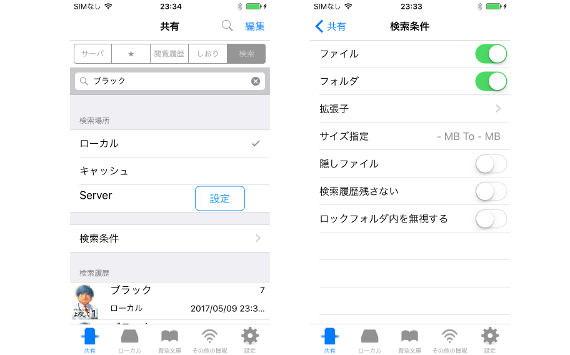
ローカル、キャッシュ、サーバ内を検索できます。
検索結果から任意のファイルをタップするとファイルの場所まで、ショートカット移動できます。
拡張子やファイルサイズなどで、検索条件を指定することもできます。
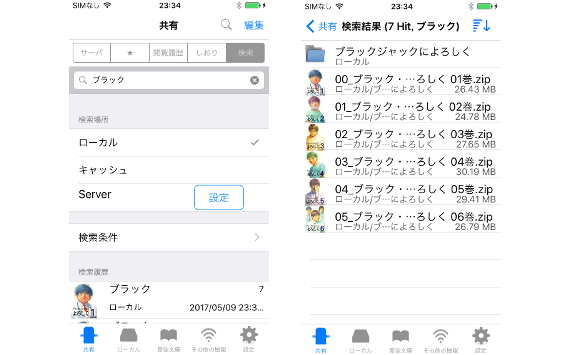
検索バーに検索したい名称を設定して、検索を押下すると検索結果画面が表示されます。
ファイルをタップするとショートカット移動します。
検索した結果は検索履歴として保存され、後で使用することができます。
移動履歴とフォルダ階層
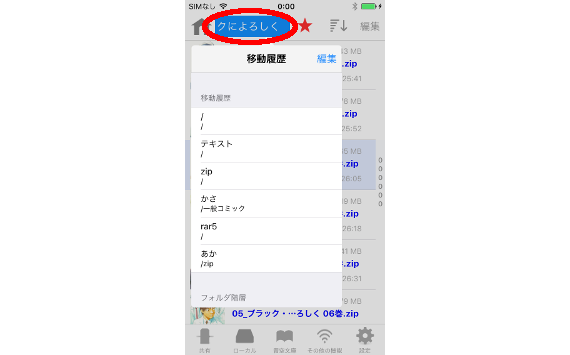
移動履歴とは表示したことのあるフォルダへショートカット移動する機能です。
移動履歴は左上の「現在のフォルダ名称」をタップすると表示されます。
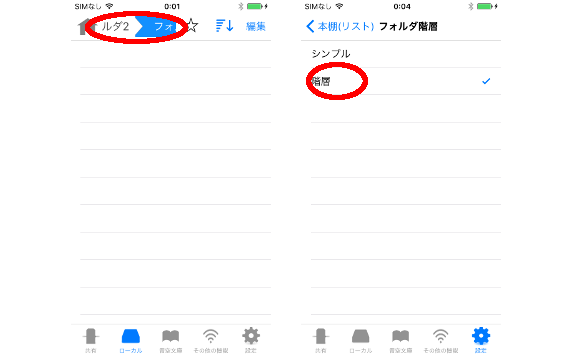
フォルダ階層は現在のフォルダ位置からルートフォルダの範囲で、ショートカット移動する機能です。
移動したいフォルダをタップすることで移動することができます。
フォルダ階層は左上に表示されており、隠れているフォルダはスワイプすることで表示されます。
※「設定」「本棚/リスト」「フォルダ階層」を「階層」に設定しておく必要があります。
BlueToothキーボード
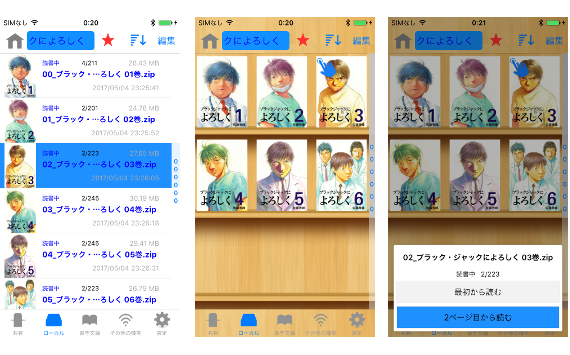
BlueToothキーボードをiPhoneやiPadに接続することで、ファイル選択や画像表示時のページ移動や閉じるなどの操作が可能になります。
あらかじめデバイス側の「設定」でBlueToothをONにして、ペアリングを済ませておく必要があります。
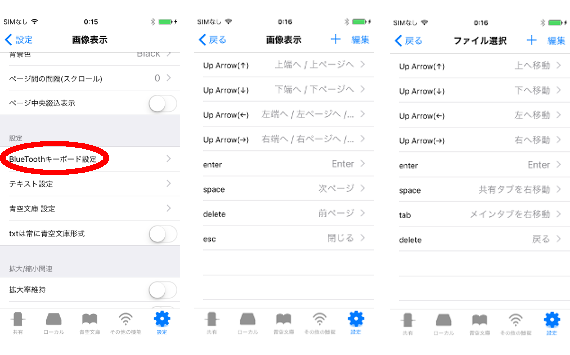
「設定」「画像表示」「BlueToothキーボード設定」から「画像表示」と「ファイル選択」のBlueToothキーボード設定が行えます。
設定では、任意のキーに好きな機能を割り振ることができます。
また、使用するキーを右上の追加アイコンから追加することも可能です(一部対応していないキーもあります)。
ファイルリスト保存

「ファイルリスト保存」機能とは、サーバ上のファイルリストを表示する際に、以前表示したファイルリストを再表示する機能です。
メリットは、以前のファイルリストを再表示することで、通信処理の削減と表示高速化が見込まれます。
デメリットは、サーバ上のファイルを追加/削除した際に、最新の状態にならない場合があることです
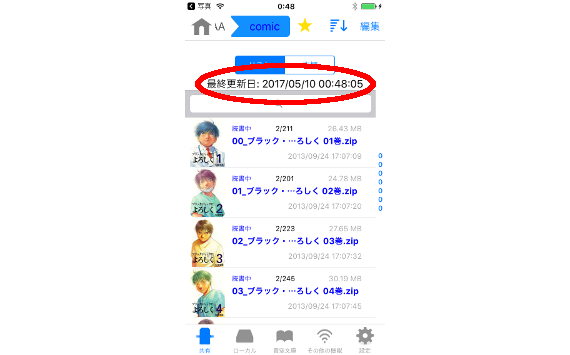
ファイルリスト保存はインターネットブラウザのキャッシュのようなものです。無駄な通信処理を省いて高速に表示させることができます。
サーバ上のファイルはそれほど頻繁に追加/削除するものではありませんし、追加/削除した場合には、下スワイプで最新のファイルリストを取得することも可能です。
また設定で、再表示するファイルリストの期限を設定することができ、古いファイルリストは自動的に削除することもできます。
「設定」「本棚/リスト」「ファイルリスト保存」から各種設定が行えます。
また、ファイルリストの上部にはファイルリストを保存した日付が表示されます。
Web(HTTP)
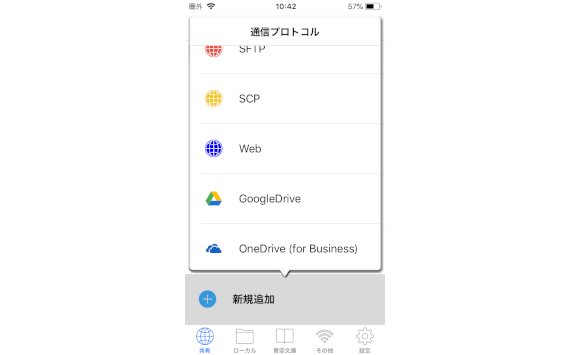
ComicShareのWeb接続では、Safari(ブラウザ)とほぼ同じ機能があります。Safariとの違いはWebに表示されている画像を直接ローカルに保存できることです。
Webに表示されている画像を一括で保存することもできます。(著作権で保護されている画像は保存しないでください)
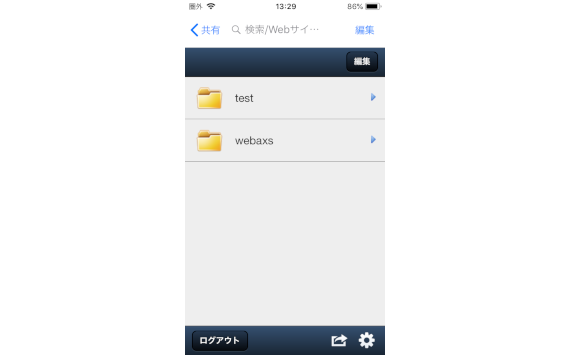
Webにて公開している圧縮ファイルのストリーミング閲覧が可能です。
Web画面の設定ボタンからストリーミング閲覧をONにしてください。
ストリーミング閲覧する場合は必ずご自身で作成されたWebサーバに対してのみ行ってください。
Buffalo様のNAS製品(TeraStation TS5200D)に搭載されているWebAccessにて動作確認しております。
(WebAccessのバージョンによっては共有フォルダに接続できない場合もあるようです。)
スクロールがおかしい場合は、Web画面の設定ボタンからバウンスをOFFにしてください
また、apollomaniacs様のeBookshelf Generatorにて動作確認しております。
また、David Carpenter様のEverythingのHTTPサーバーにて動作確認しております。